网上记账系统商务版的基本设置
一、记账设置
1. 收支类型的添加,如图1-1所示。
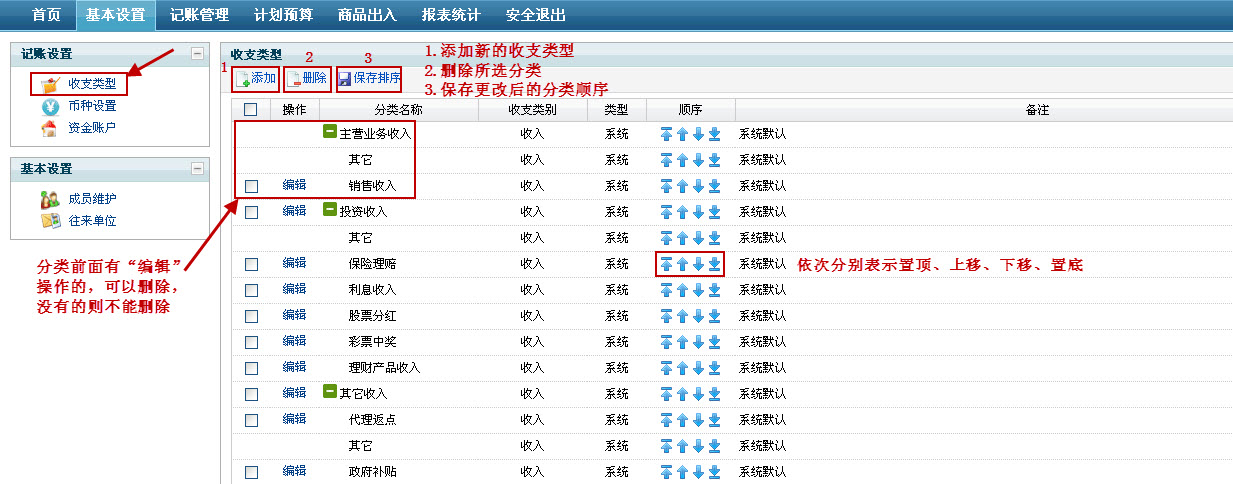
图1-1 收支类型
第一步:添加新的收支类型。如图1-1所示,点击“添加”,弹出“添加收支类型”对话框,如图1-2所示。
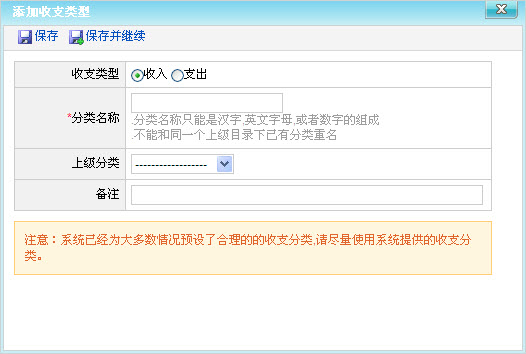
图1-2 添加收支类型
第二步:填写好相关信息,如“其他收入”中添加一项“房屋出租收入”,如图1-3所示。
注:如果是一级分类(大类),则在上级分类中选择“--------------”。
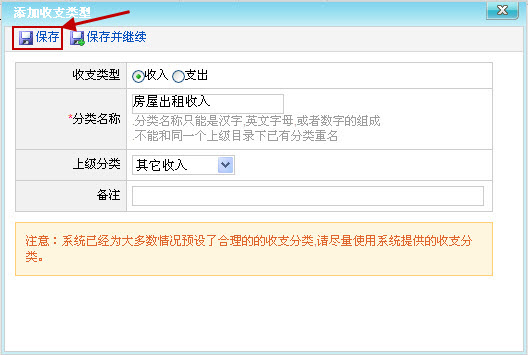
图1-3 添加收支类型内容
第三步:点击“保存”,新添加的类型就显示在页面上,且类型中标明是“用户”,意为用户自己添加的,其他的都是系统自带的,如图1-4所示。
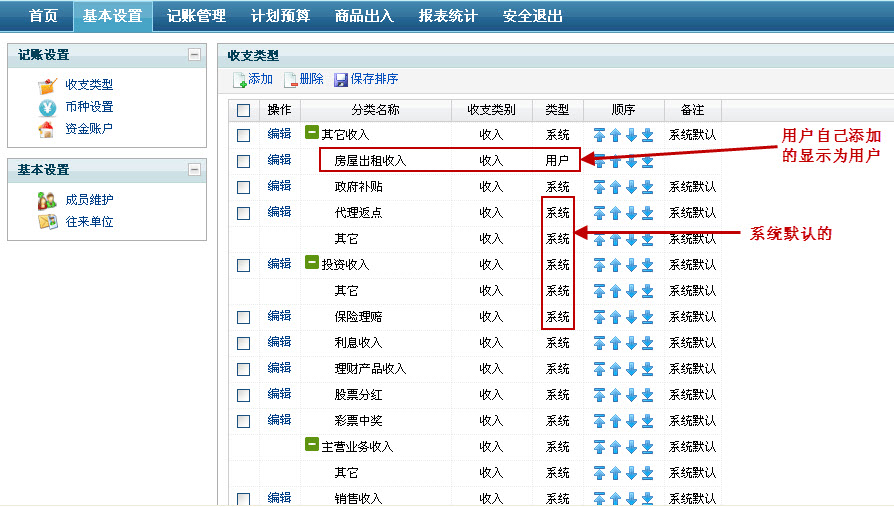
图1-4 保存新添收支类型
点击“置顶”按钮显示在所有类型的前面,如图1-4-1所示。
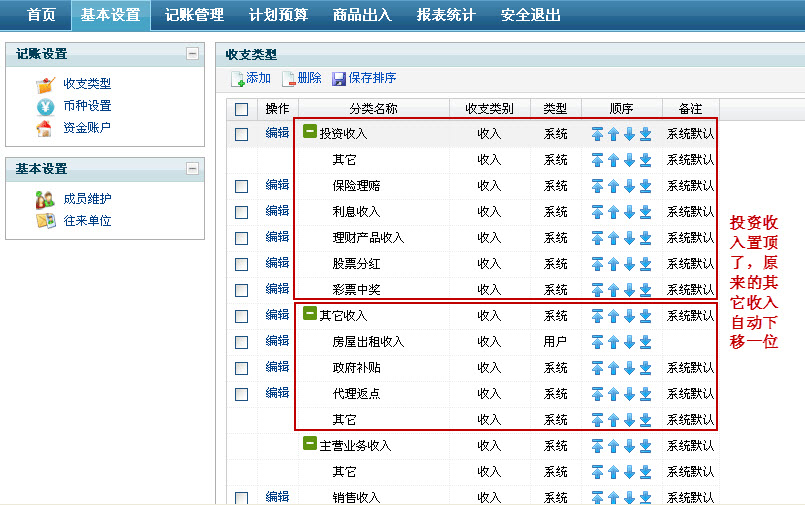
图1-4-1 投资收入置顶
点击“上移”按钮类型上移一位,如图1-4-2所示。
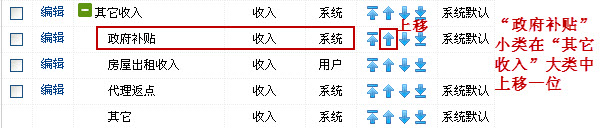
图1-4-2 政府补贴上移一位
点击“下移”按钮类型下移一位,如图1-4-3所示。
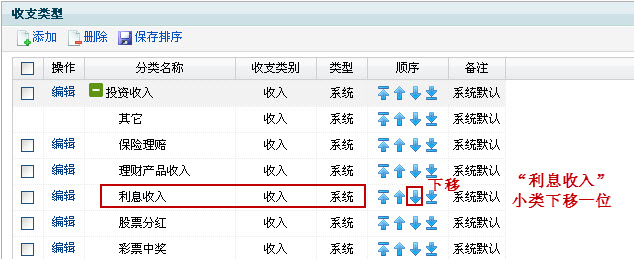
图1-4-3 利息收入下移一位
点击“置底”按钮显示在所有类型的底部,如图1-4-4所示。

图1-4-4 投资收入中的其它置底
对于上下移动好的收支类型,点击“保存排序”就完成位置移动操作。
注:分类名称中的系统默认的“其它”小类不可编辑和删除,其余的类别都可以通过前面的“编辑”按钮进行编辑,如图1-4-5所示。
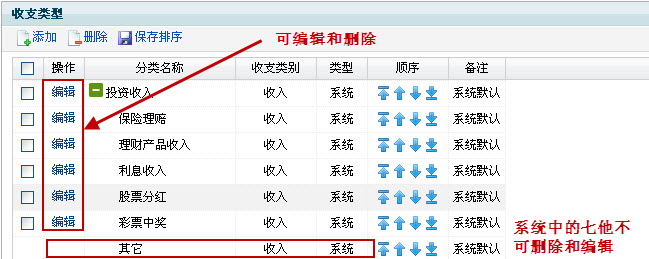
图1-4-5 分类名称区别
2. 币种设置,点击左侧“记账设置”中的“币种设置”,右侧就出现币种列表,如图1-5所示。
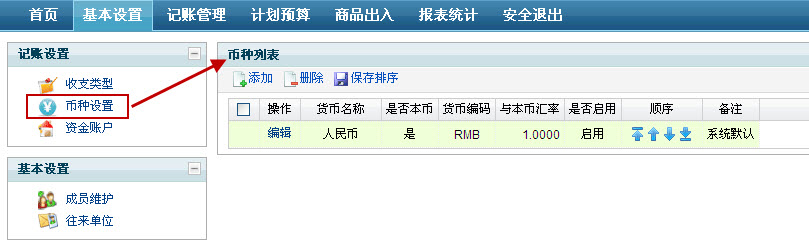
图1-5 币种设置
第一步:添加新币种,点击“添加”,弹出“添加币种” 对话框,如图1-5-1所示。
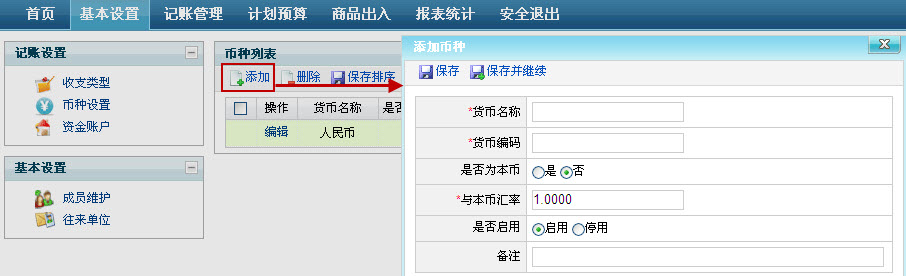
图1-5-1 添加币种对话框
第二步:输入所要添加的币种信息,如图1-5-2所示。
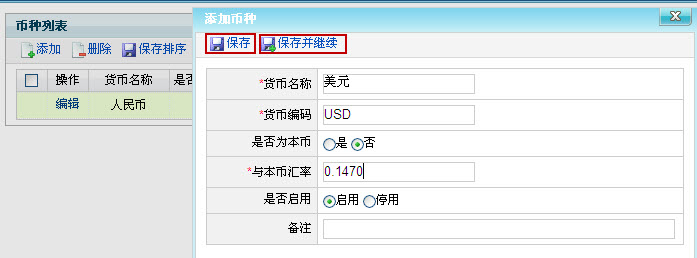
图1-5-2 币种信息输入
第三步:点击“保存”完成币种添加,如图1-5-3所示,或者点击“保存并继续”继续添加需要的币种信息。
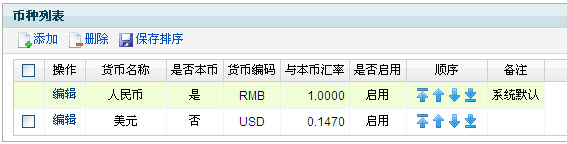
图1-5-3 完成币种添加
置顶、上移、下移、置底操作同收支类型的操作。
3. 资金账户:点击左侧 “记账设置”中的“资金账户”,右侧就出现资金账户操作区域,如图1-6所示。
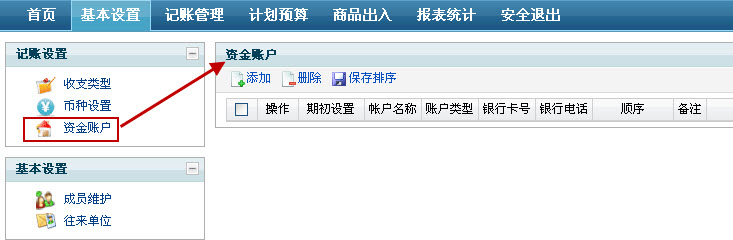
图1-6 资金账户
第一步:添加资金账户,点击“添加”,弹出“添加资金账户”对话框,如图1-6-1所示。
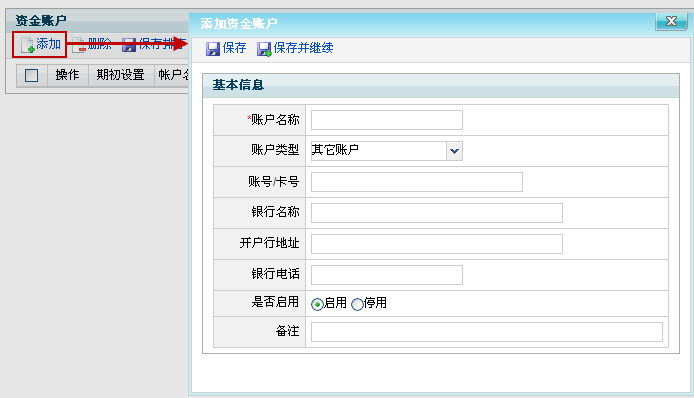
图1-6-1 添加资金账户对话框
第二步:输入所要添加的资金账户信息,如图1-6-2所示。
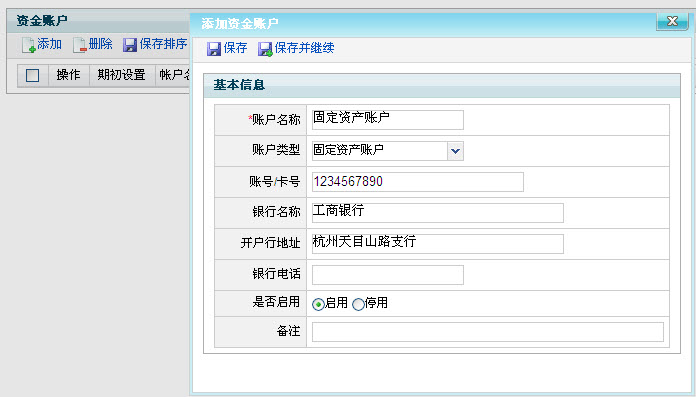
图1-6-2 资金账户信息输入
第三步:点击“保存”完成资金账户添加,如图1-6-3所示,或者点击“保存并继续”继续添加需要的资金账户。
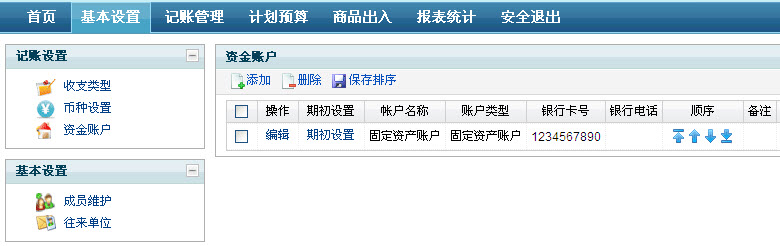
图1-6-3 完成资金账户添加
置顶、上移、下移、置底操作同收支类型的操作。
二、基本设置
1. 成员维护,点击左侧“基本设置”中的“成员维护”,如图1-7所示。
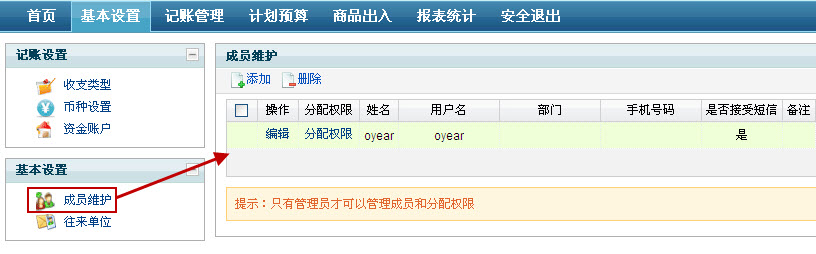
图1-7成员维护
第一步:添加成员,点击“添加”,弹出“添加成员”对话框,输入信息,点击放大镜图标,弹出部门选择对话框如图1-7-1所示。

图1-7-1 添加成员对话框
第二步:选择好部门后点击“保存”,如图1-7-2所示。
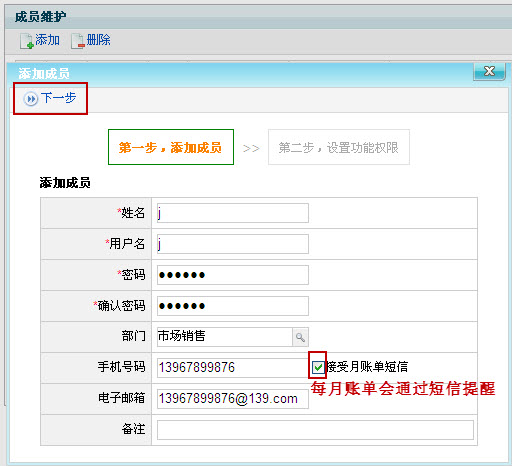
图1-7-2 选择部门并保存
第三步:输入所要添加的成员信息后点击“下一步”,跳出“权限分配”对话框如图1-7-3所示。
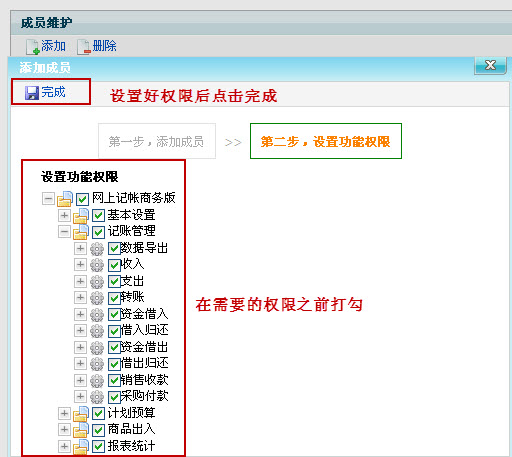
图1-7-3 权限分配
第四步:点击“保存”完成成员添加,如图1-7-4所示,或者点击“保存并继续”继续添加需要的成员信息。
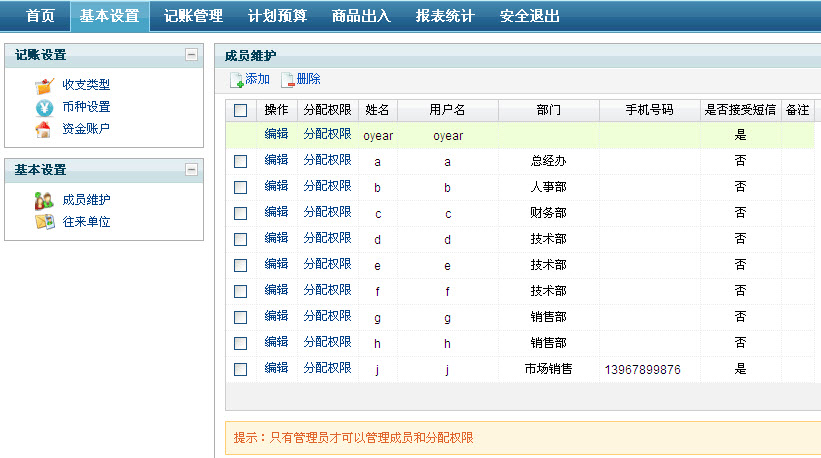
图1-7-4 完成成员添加
第五步:点击“权限分配”可以对成员的权限进行更改,如图1-7-5所示。
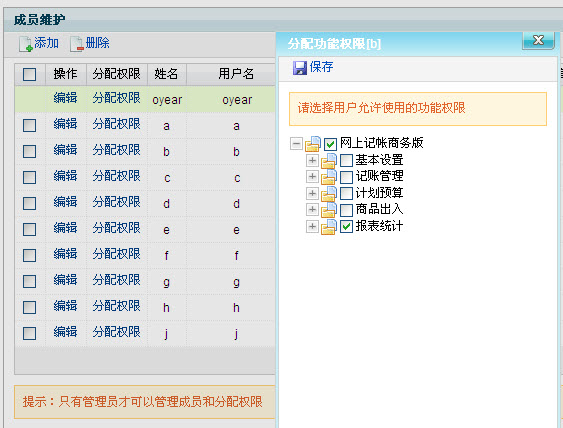
图1-7-5 权限编辑
2. 往来单位,点击左侧“基本设置”中的“往来单位”,如图1-8所示。
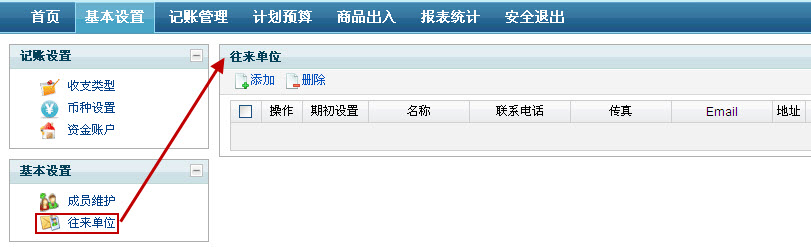
图1-8 往来单位
第一步:添加往来单位,点击“添加”,弹出“添加往来单位”对话框,如图1-8-1所示。
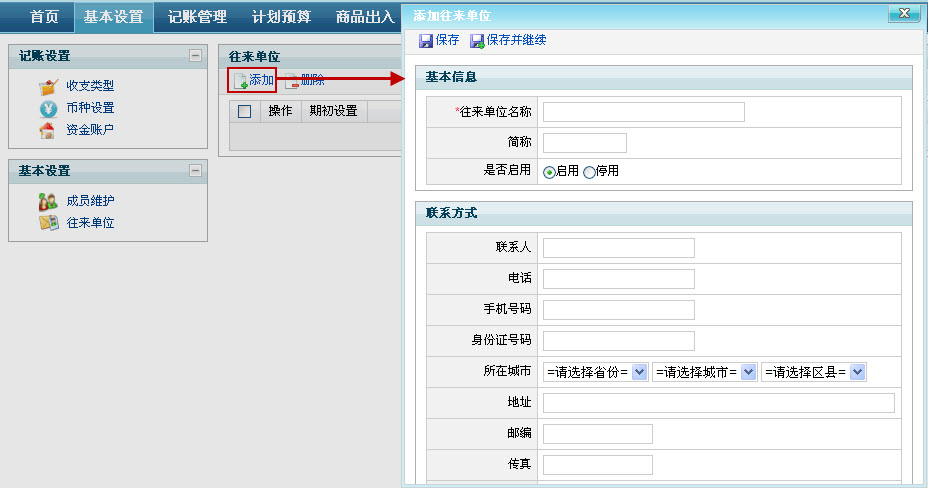
图1-8-1 添加往来单位对话框
第二步:输入所要添加的往来单位信息,如图1-8-2所示。
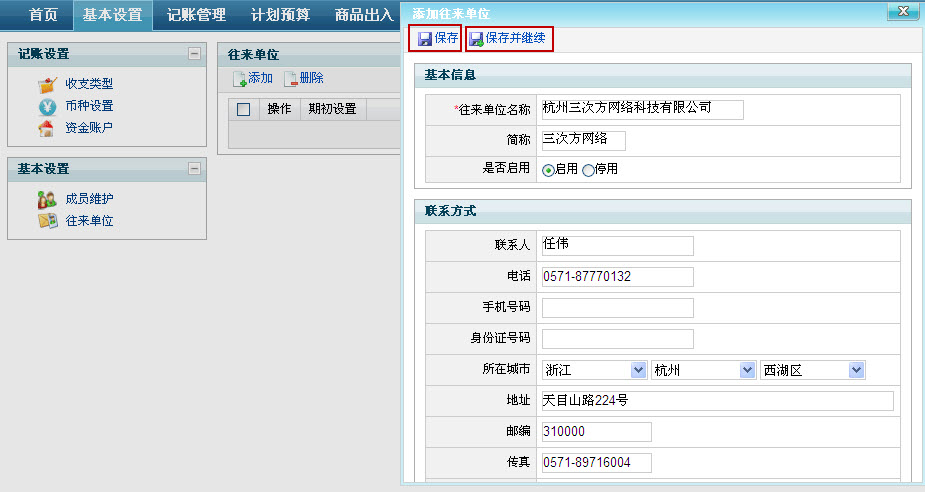
图1-8-2 输入往来单位信息
第三步:点击“保存”完成往来单位添加,如图1-8-3所示,或者点击“保存并继续”继续添加需要的往来单位。
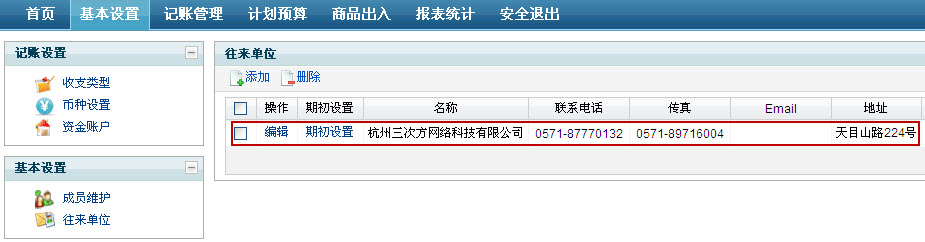
图1-8-3 完成往来单位添加